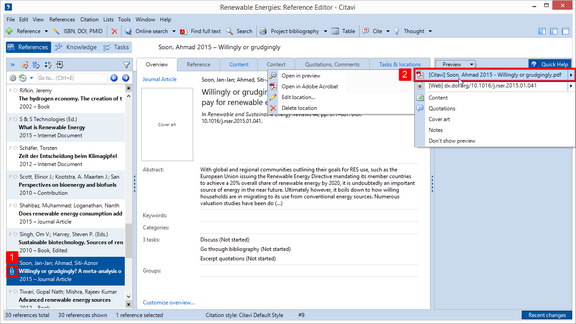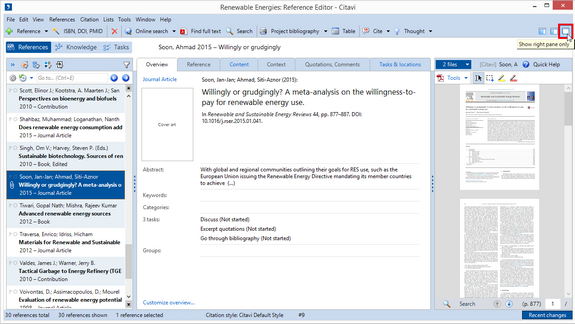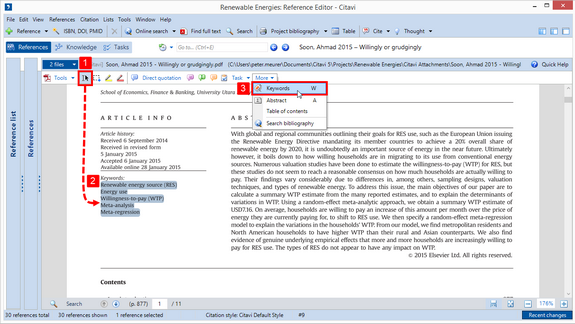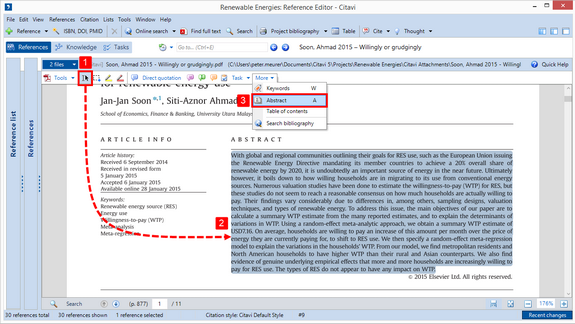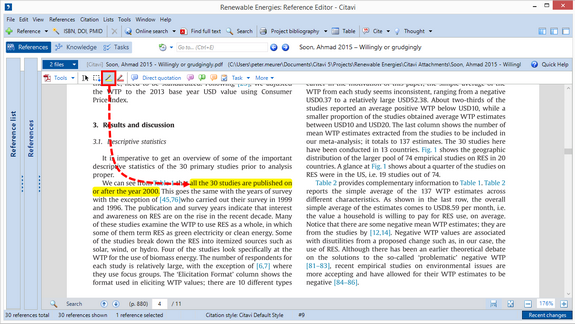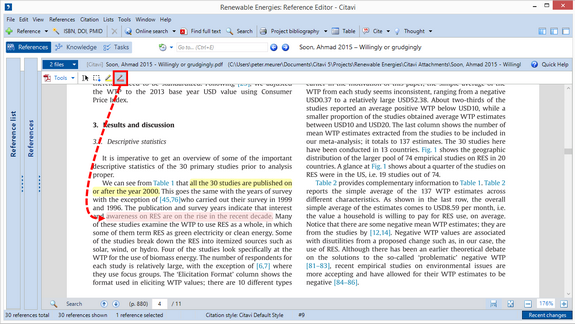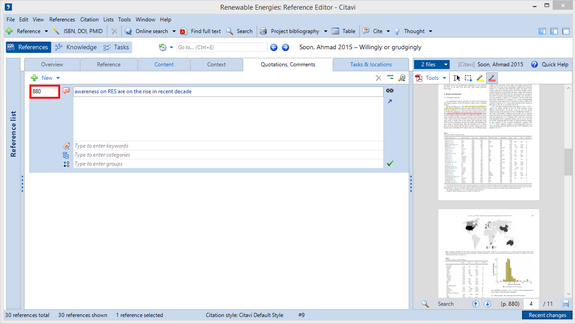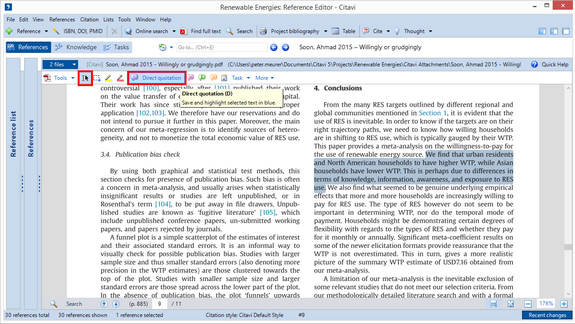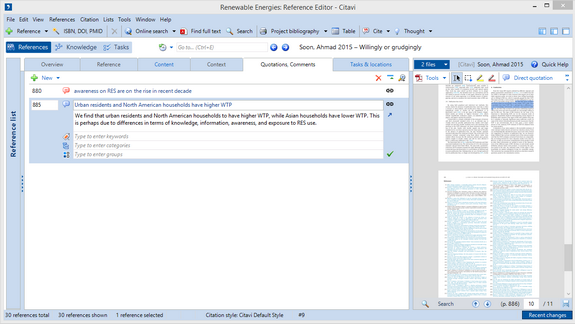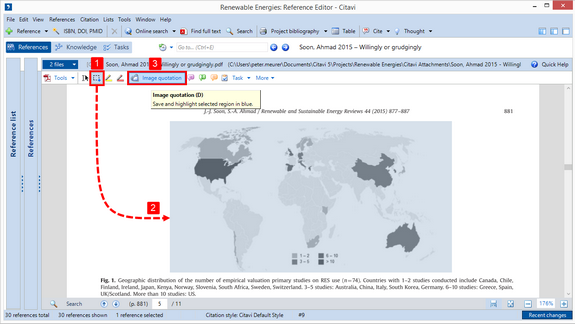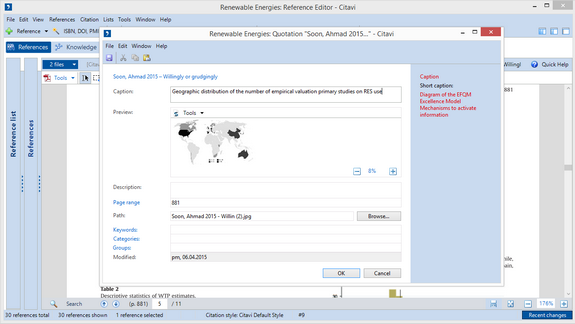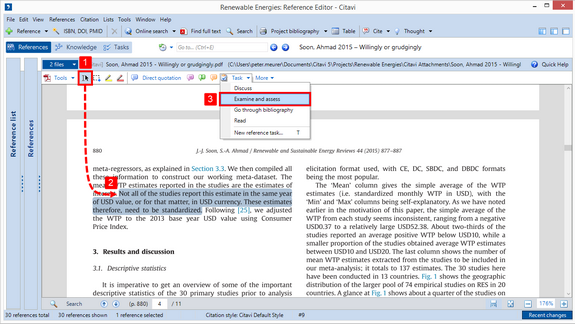Annotating PDF Files
The Preview feature in Citavi offers a number of tools for analyzing and annotating texts.
Open the file in the Preview. Either click the paperclip symbol or the file name or press Alt+P. |
|
Change the layout for easier reading. |
|
If you want to add keywords, select them with the text selection tool. On the More menu, click Keywords. |
|
If you want to add the abstract, select it with the Text selectiontool. On the More menu, click Abstract. |
|
Use the yellow highlighter to highlight text passages. |
|
Use the red highlighter to highlight text passages and save a core statement for the text passage. |
|
If the PDF file contains page number information in its metadata, Citavi will add it to the new knowledge item. If not, enter the page numbers manually. Assign keywords, categories or groups to the knowledge item if desired. |
|
If you want to quote a passage word-for-word later on, select the text with the text selection tool. Click Direct quotation. |
|
Formulate a core statement. Assign keywords, categories or groups to the knowledge item if desired. Double-check that the page numbers are correct. |
|
To excerpt an image, drag the Snapshot tool around the image. Click Image quotation. |
|
Enter a caption for the image. Assign keywords, categories or groups to the knowledge item if desired. Double-check that the page numbers are correct. |
|
To assign a task to a text passage, selec the text with the text selection tool. On the Task menu, select a task, for example, Examine and assess. |
Hint:
Text that has been copied from PDF files often contains unwanted line breaks. You can easily remove this formatting. On the Format menu, click Remove paragraphs and tabs.