Importing a Formatted Bibliography
At some point you may come across a list of references that is not formatted in a standard bibliographic format, for example a formatted bibliography in Word or PDF format.
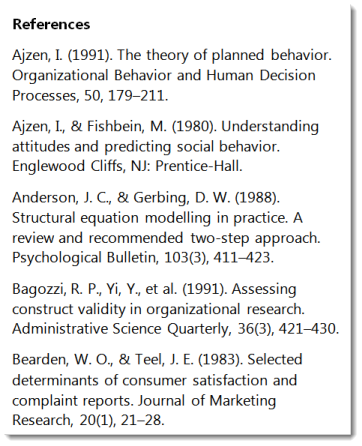
Citavi helps you add these sources to your project by searching for the references in research databases and library catalogs. The results will not be perfect, however, and typically only 40% to 60% of the references can be found. To increase your chance of success, use catalogs and research databases that are closest to your topic but still contain a large number of sources. When you do find a match, you will likely be able to add more information than you had initially, including abstracts and keywords.
If a reference is not found, Citavi will create a new reference in your project and copy the original data from the bibliography into the Notes field. You then can copy and paste this information into the correct fields.
Importing a Formatted Bibliography
- In the Reference Editor on the File menu, click Import. Then select Formatted bibliography.
- Click Next. Then click Browse and select the file you want to import.
- Citavi shows you the text in the file. Each paragraph represents a reference that Citavi will search for in the next step. Clear checkboxes that appear in front of text that does not contain any bibliographic information. Then click Next.
- Choose the online resource that best fits the subject area of the references. Please note that library catalogs will only allow you to search for books and other self-contained works. To search for articles you should use a database. Click Next.
- Citavi searches for the references. After Citavi has finished searching, compare the entries in the bibliography with the search results.
- If you're satisfied with a result, select the checkbox next to it.
- Click Add to project.
Importing a Formatted Bibliography from the Preview
Often you may have a reference in your project that contains full text (for example, an article from a peer-reviewed journal) and that includes a bibliography. You can use Citavi to search the bibliography and add the references to your project.
- Click Preview and then click the name of the file to show it in the preview pane.
- Highlight the bibliography.
- Click Tools, and then click Search bibliography.
- Citavi shows you the text in the file. Each paragraph represents a reference that Citavi will search for in the next step. Clear checkboxes that appear in front of text that does not contain any bibliographic information. Then click Next.
- Choose the online resource that best fits the subject area of the references. Please note that library catalogs will only allow you to search for books and other self-contained works. To search for articles you should use a database. Click Next.
- Citavi searches for the references. After Citavi has finished searching, compare the entries in the bibliography with the search results.
- If you're satisfied with a result, select the checkbox next to it.
- Click Add to project.