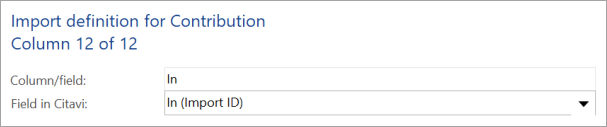Importing a Database, Spreadsheet, or CSV File
Databases (such as Microsoft Access®) and spreadsheets (such as Microsoft Excel® or OpenOffice.org Calc®) store structured information, often displayed as a table.

The first row of a table, the header row, normally contains descriptions of the information stored in each column. Even simple text files can contain information structured in this way. All these files are relatively easy to import into Citavi.
The first time you import a text file with tabular data, you configure how reference types in the file will be mapped to reference types in Citavi. For example, if in your table you have the description "web page," you can tell Citavi to enter this data as an Internet Document.
- In the Reference Editor on the File menu, click Import.
- Select File containing tabular data and click Next.
- Select the format of the file you are importing and click Next. (If you already created an import filter it is displayed here).
- Click Browse to select the file to import, and then click Next. If the spreadsheet or database file contains more than one worksheet or table, select the one that contains the references you want to import and click Next.
- If your file only contains one reference type (for example, journal articles) and for that reason doesn't contain a column with the reference type, select Not available on the Column/Field menu.
If the file contains a column with the reference type, select the column/field that contains it, then for each reference type in Citavi, type in the name of that reference type as it appears in the file. For example, if your file calls journal articles "article", then type article next to Journal article. - Select the reference type you want to define the field mappings for and click Next.
- Assign the fields in the source file to the corresponding Citavi fields for the selected reference type.
Please note: for the import to work, at least one column needs to be assigned to the Citavi "Title" field. - After you are done with one reference type, you will see the message Do you want to define the field mappings for another reference type? If there are more document types in the source file that you want to define, select Yes. Then click Next. To save the custom filter you have created for future imports using the same field structure, select Save as and type a name.
- Click Next to begin the import.
Importing Contributions in Edited Books
Excel files containing edited books and contributions in edited books have to be amended with two additional columns before they can be imported correctly.
- Insert a column for sequentially numbering your rows in Excel (see screenshot below: column A, label No.); each number has to be unique. This is not necessary if the edited books are individually identifiable by other markers, such as an ISBN number.
- Insert another column in order to enter the ID or ISBN number of the respective edited books (see screenshot below: column L, label In).
Your Excel spreadsheet may look like this:

Start the assistant to import a file containing tabular data (see above). This will let you assign which fields in the source file are associated with the document type Book, Edited. Now select the column containing the previously defined, sequential numbering and link it to the Citavi field labeled Import ID. Remember to also assign the other fields in the source file to the corresponding Citavi fields for the selected reference type:
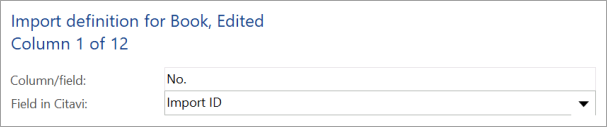
Likewise, proceed in the same manner when determining which cells are associated with the document type Contribution; select the column containing the ID or ISBN and link it to the Citavi field labeled In (Import ID). This allows Citavi to identify the parent reference for each contribution: